Pixel 7 Pro を購入したのでPixel 6 Pro で使用していたpovo2.0のeSIMを再発行しました。
Pixel6Proにpovo2.0のeSIMを設定した際の記事はこちらです。
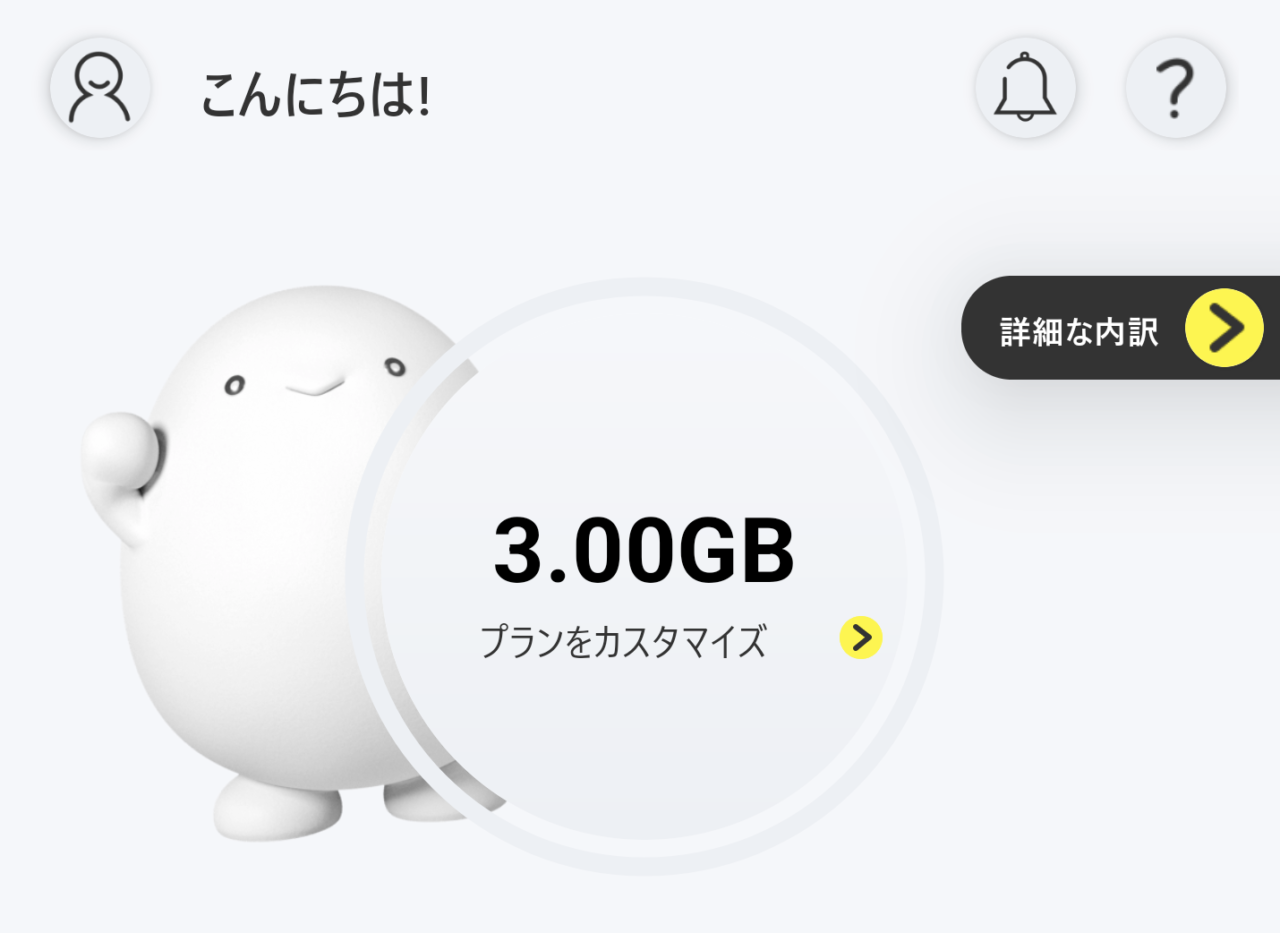
【povo 2.0】Pixel 7 Pro に eSIM を再発行(再設定)する【機種変更】
eSIM利用時は機種変更の際に再発行が必要
最近増えてきたeSIMですが機種変更の際はちょっと面倒な作業が必要です。
機種変更などで利用する端末を替える際、物理SIMであれば物理SIMを機種変更先の端末に差し替えれば、機種変更先の端末で通信を行うことができるようになりますが、eSIMの場合はSIMの再発行と端末への再設定が必要です。
今回はpovo2.0のeSIMを再発行、再設定したのでその際の手続きなどの流れを紹介します。
povo2.0のeSIMを再発行のやり方
povo2.0のeSIMを利用している場合、eSIMの再発行方法としては3つのやり方があります。
② povo2.0のチャットで問い合わせて再発行してもらう
③ BluetoothもしくはiCloudで転送する(iPhoneのみ)
① povo2.0のアプリから再発行する
一番シンプルな方法です。
機種変更先の端末にpovo2.0のアプリを入れて、アプリ上から再発行を行います。
個人で完結できるのでこの方法で行いたかったのですが、現在(2022年10月時点)はメンテナンス中とのことで、この方法で再発行することができません。(手順は以下を参照ください。)

② povo2.0のチャットで問い合わせて再発行してもらう
BluetoothもしくはiCloudで転送する(iPhoneのみ)
iPhoneの場合はBluetoothやiCloudを利用することで再設定を行うことも可能です。
Androidでも同じようなことができるようになってほしいですね。
手順は以下ページを参照ください。
チャットで問い合わせて再発行する手順
今回はチャットで問い合わせて再発行する手順を紹介します。
流れとしては、以下の流れになります。
povoサポートページに必要事項を入力
チャットに進む前に、povoサポートページに必要事項を入力する必要があります。
povoサポートページにアクセス
まずは以下のpovoサポートページにアクセスします。

質問内容を入力する
povoサポートページにアクセスしたら、質問内容を入力します。
この時、ご質問内容は「e.eSIMの再発行・変更したい」を選択し、メッセージには「eSIMの再発行をお願いいたします。」と入力してください。
電話番号についても後ほど確認されるので、オプションとなっていますが入力しましょう。
入力が完了したら、チャットを開始ボタンを押下します。
チャットで本人確認書類を提出
チャット開始ボタンを押下するとチャットが始まります。
オペレーターからの質問へ回答する
しばらくするとオペレーターに繋がるので、eSIMを再発行したい旨を伝えます。
すると、SIMの再発行理由を確認されるので、今回は「機種変更」と回答します。
次に、契約者のみ再発行できる旨の案内をされるので、問題ない場合は問題ない旨を伝えます。
本人確認書類の提出
次に、本人確認書類についての案内がされます。
本人確認書類として使えるのは、「運転免許証」「マイナンバーカード」「在留カード」です。
本人確認書類を用意できる旨を伝えると、契約者情報の確認をされます。
契約者情報として、eSIMを再発行する電話番号、契約者氏名、契約者生年月日、変更前と変更後のSIMの種類(今回は変更前後ともにeSIM)を伝えます。
最後に本人確認書類の撮影方法が説明されます。
撮影方法は2パターンあります。
②2つの本人確認書類を撮影する
今回は2つの本人確認書類を撮影して、本人確認書類を用意しました。
本人確認書類を用意できたら、チャット左下のクリップボタンからアップロードする画像を選択し、アップロードします。
アップロードが完了したら、チャットを終了します。
チャットのやり取りで約15分程度かかりました。
アプリでの再発行
メールでの再発行完了通知
チャットでの依頼完了後、約2時間後くらいにメールでの再発行完了通知が届きます。
再発行完了通知が届いたら、povo2.0アプリでsimの再発行を行います。
povo2.0アプリでの再発行
povo2.0アプリ(WebでもOK)を開き、画面左上の人型のマークを押します。
プロフィール画面で契約管理を選択します。
契約管理を開くとSIM有効化ボタンが活性化されているので、押下します。
※SIM有効化ボタンが押せない場合はSIM発行時間外の可能性があります。SIM発行可能時間内(9:30〜21:00)に再度行ってください。
SIM有効化ボタンを押下すると「SIMの有効化を受け付けました」と表示されます。
画面の指示に従い、「次へ」ボタンを押下してください。
「次へ」ボタンを押下すると、「eSIMの設定」ボタンが表示されます。
「eSIMの設定」を押下します。
eSIMの情報が表示されているQRコードが表示されます。
これでeSIMの再発行は完了です。次はPixel 7 Pro (機種変更先の端末)に再設定をしていきます。

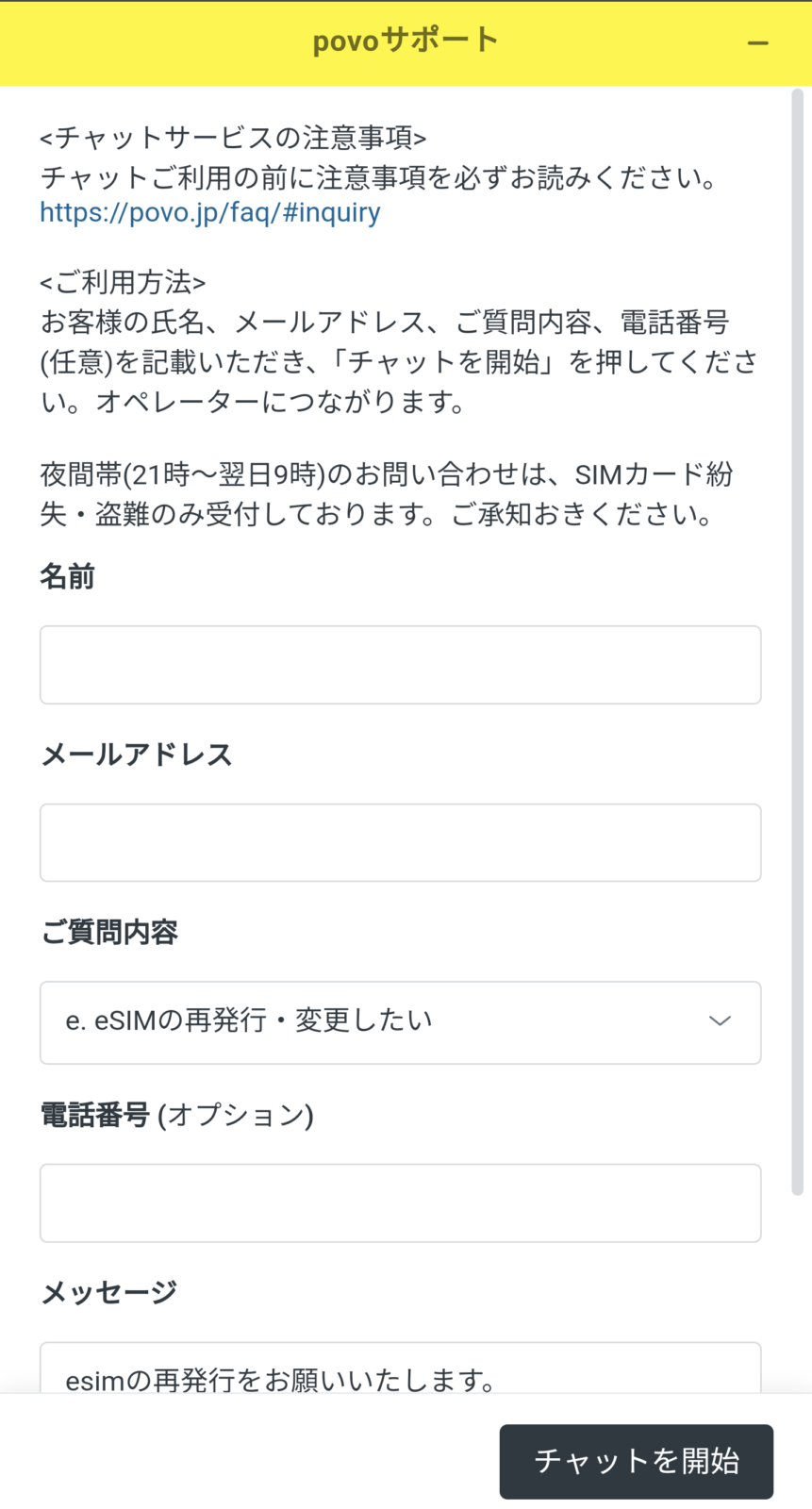
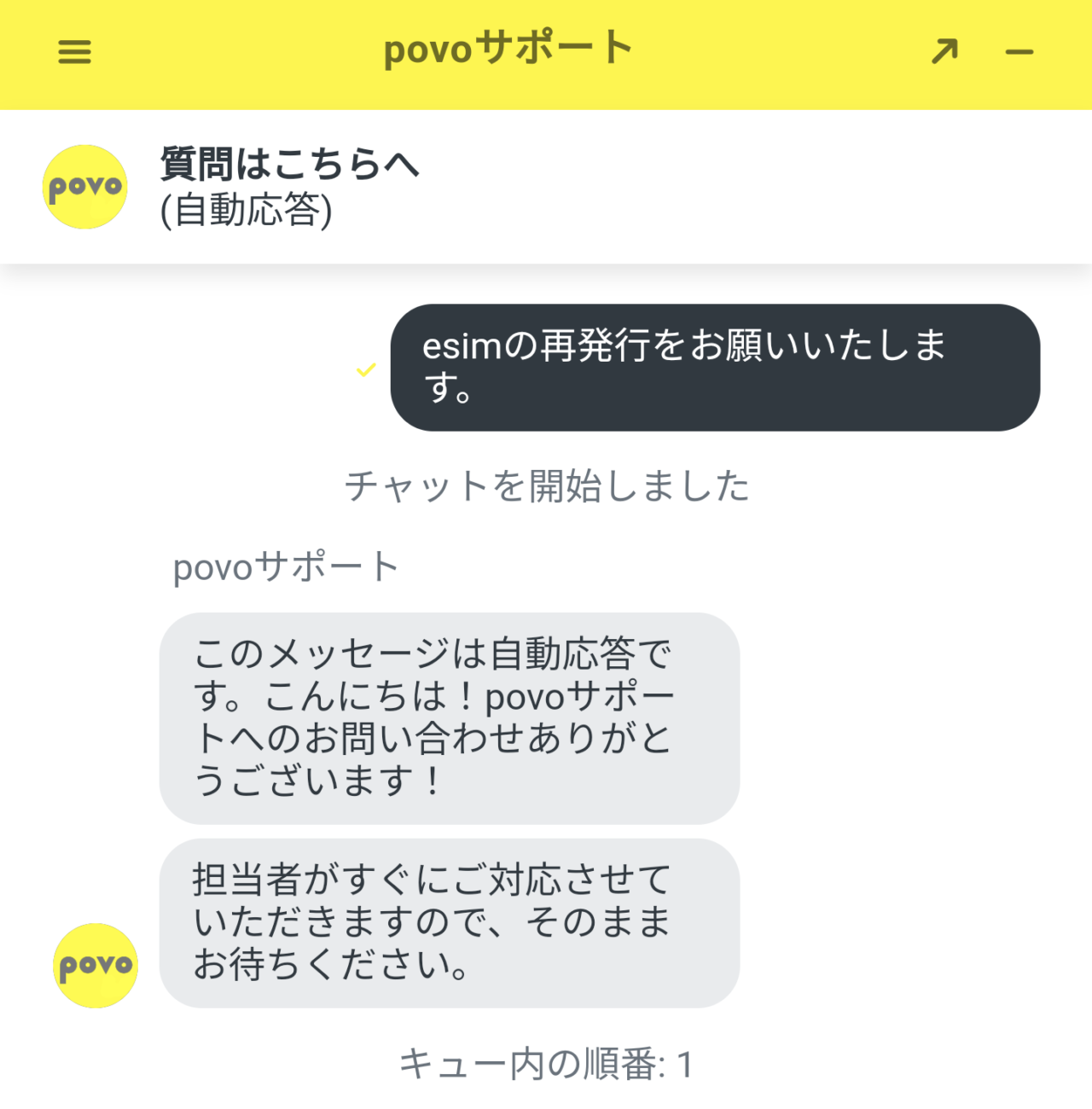
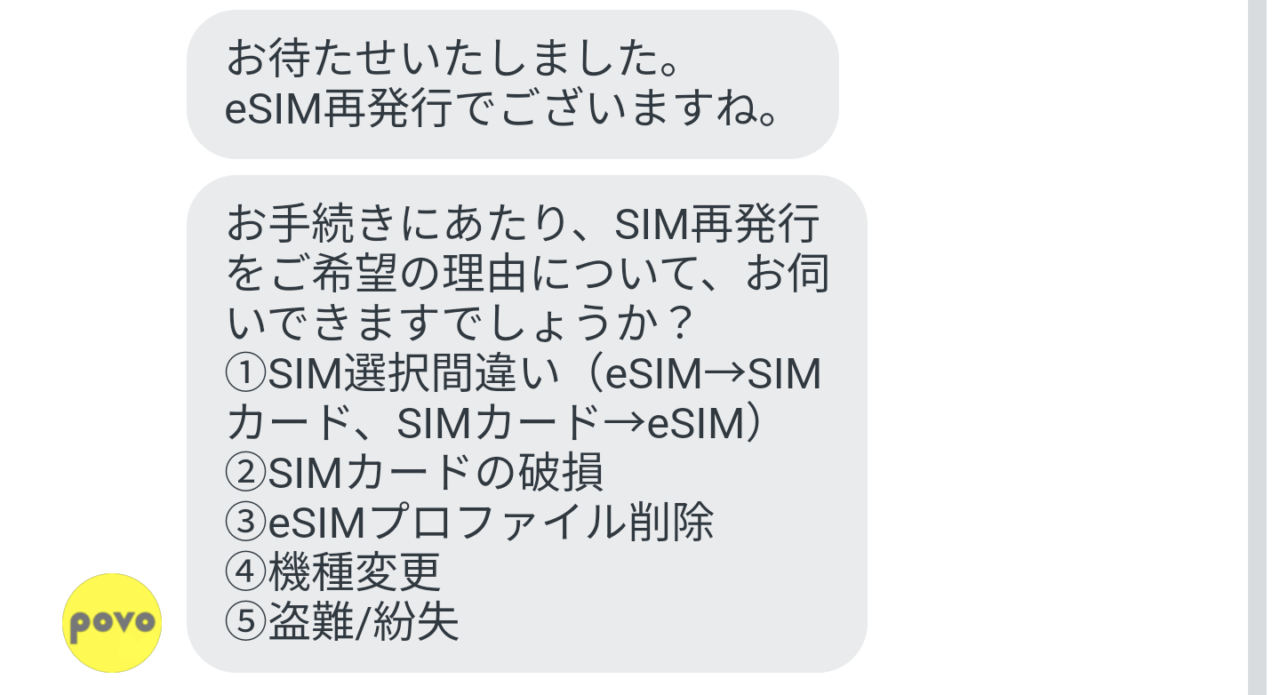

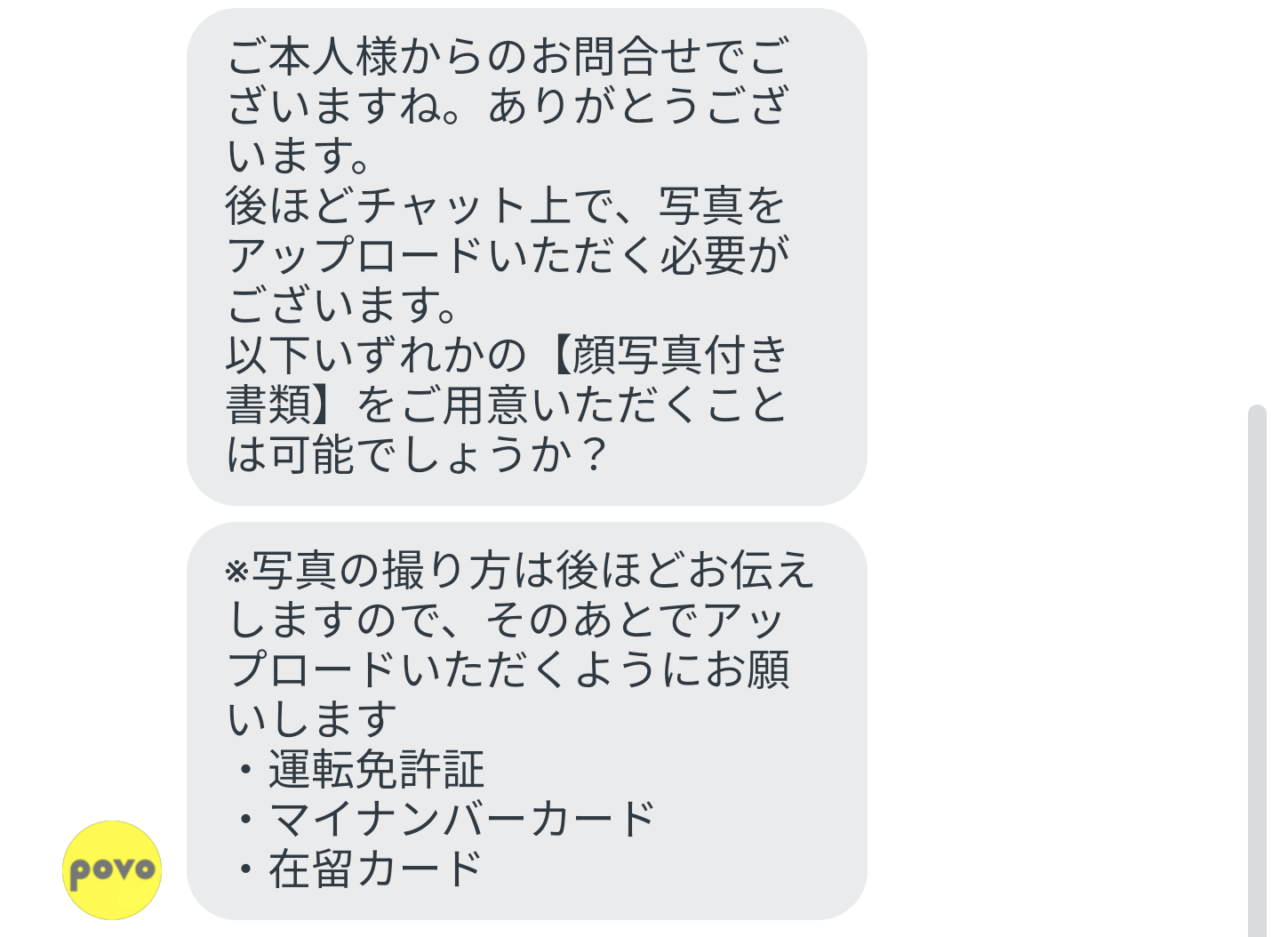
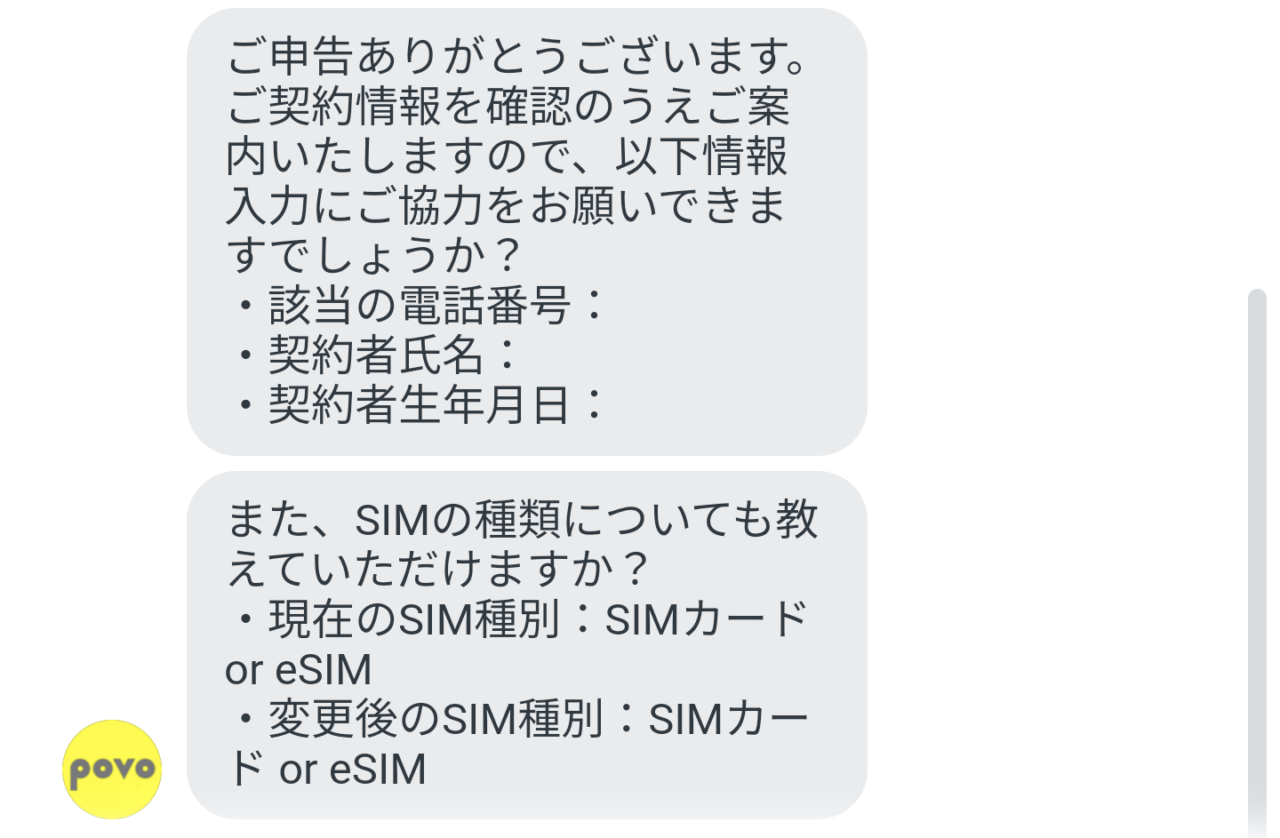
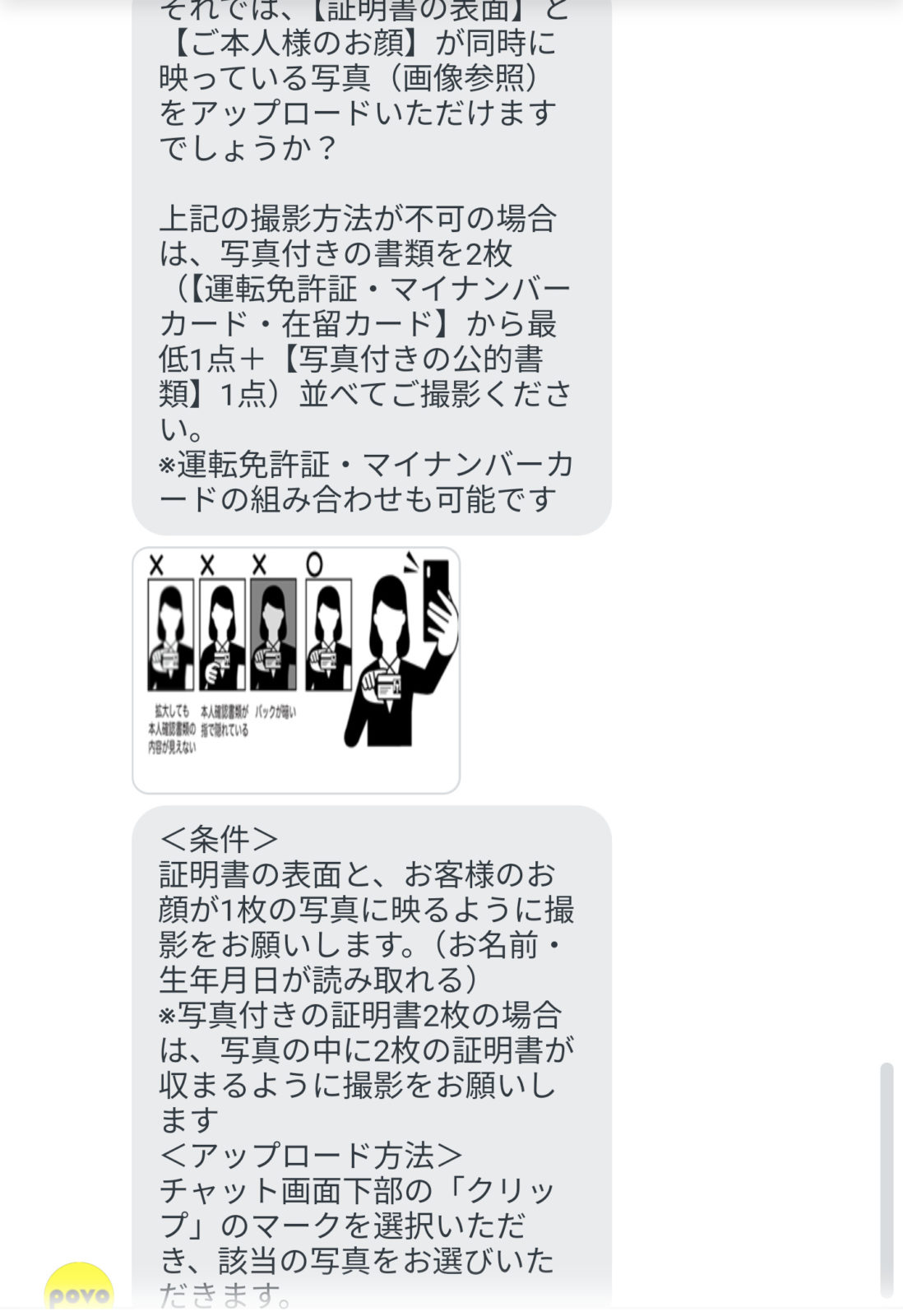

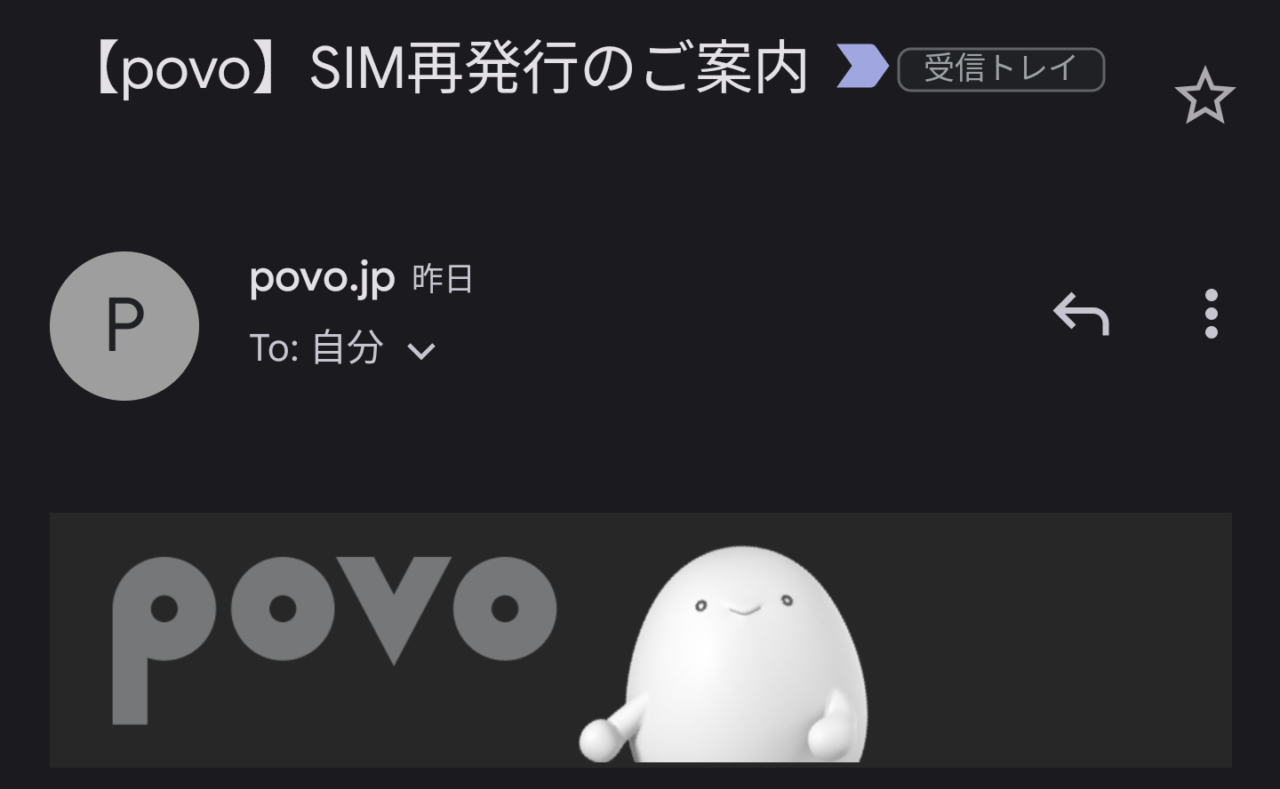
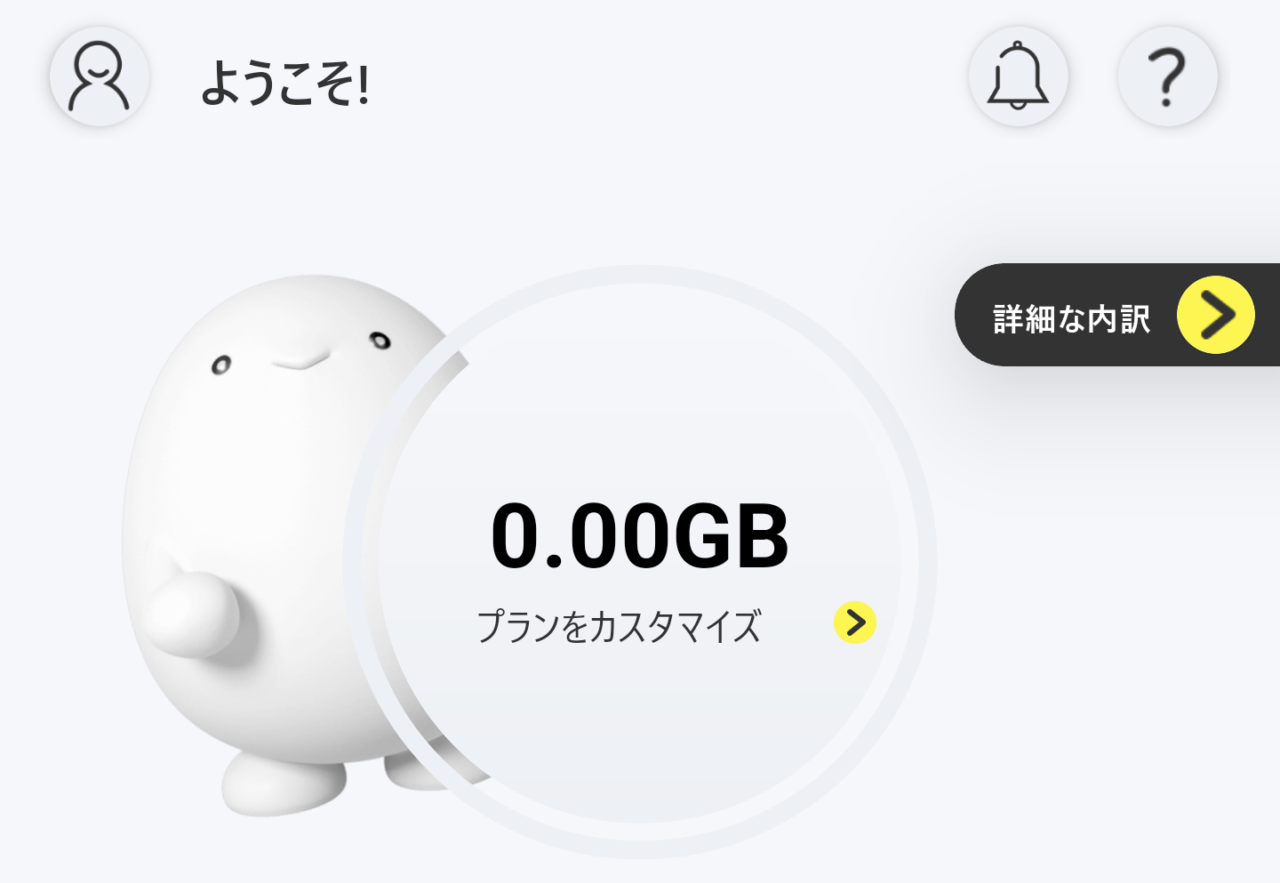
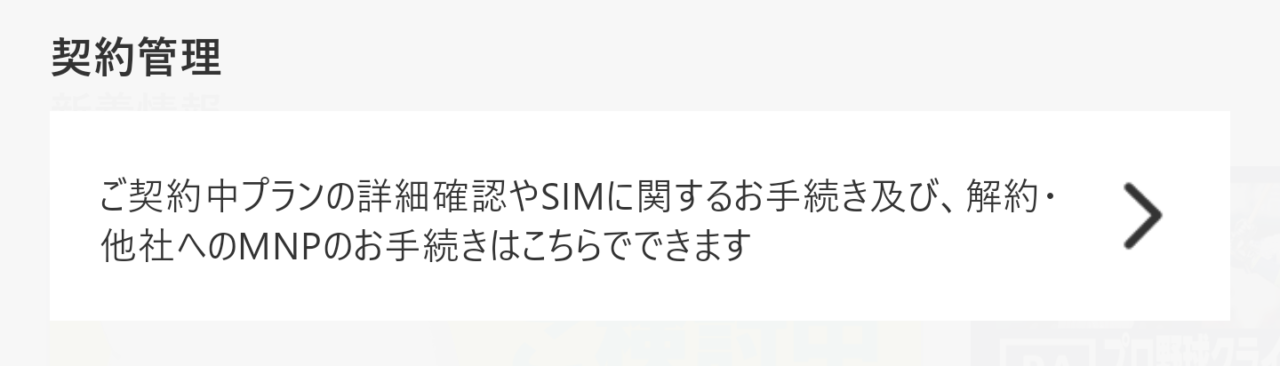
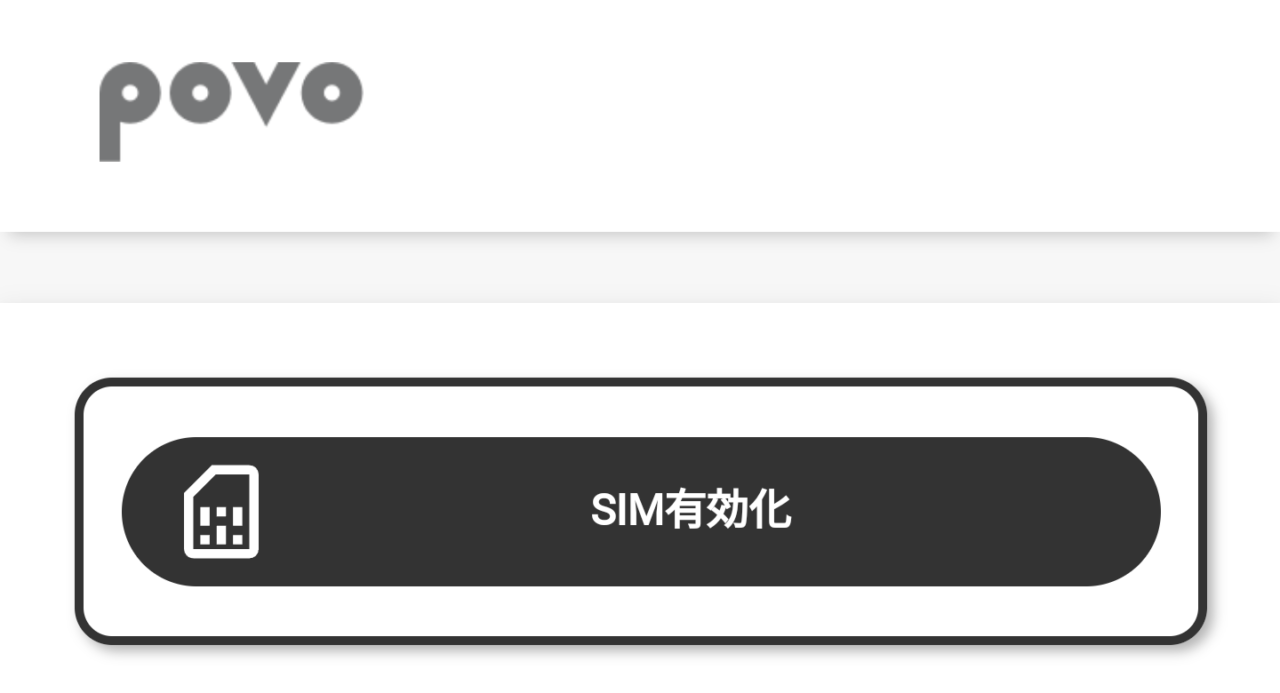
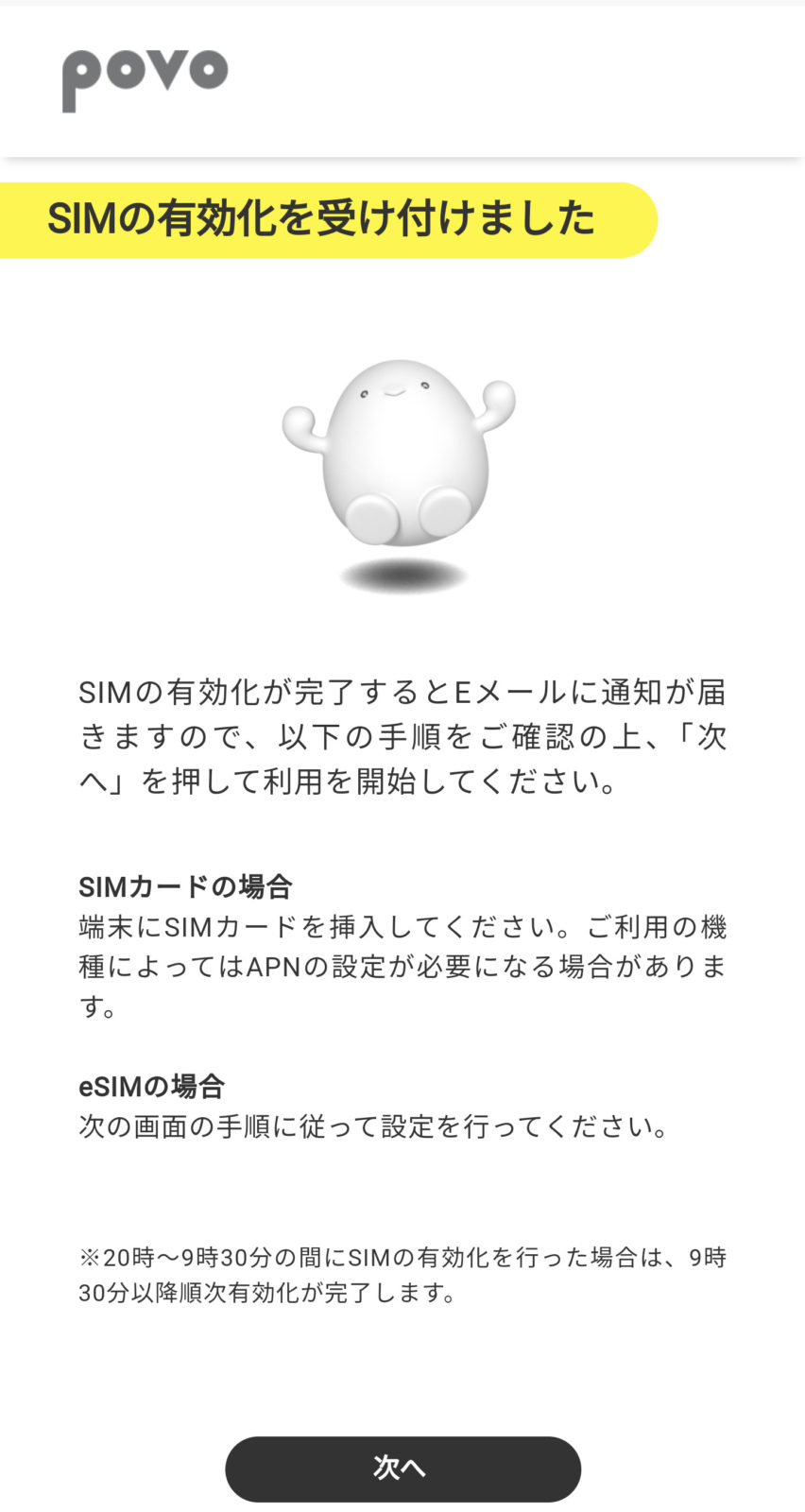
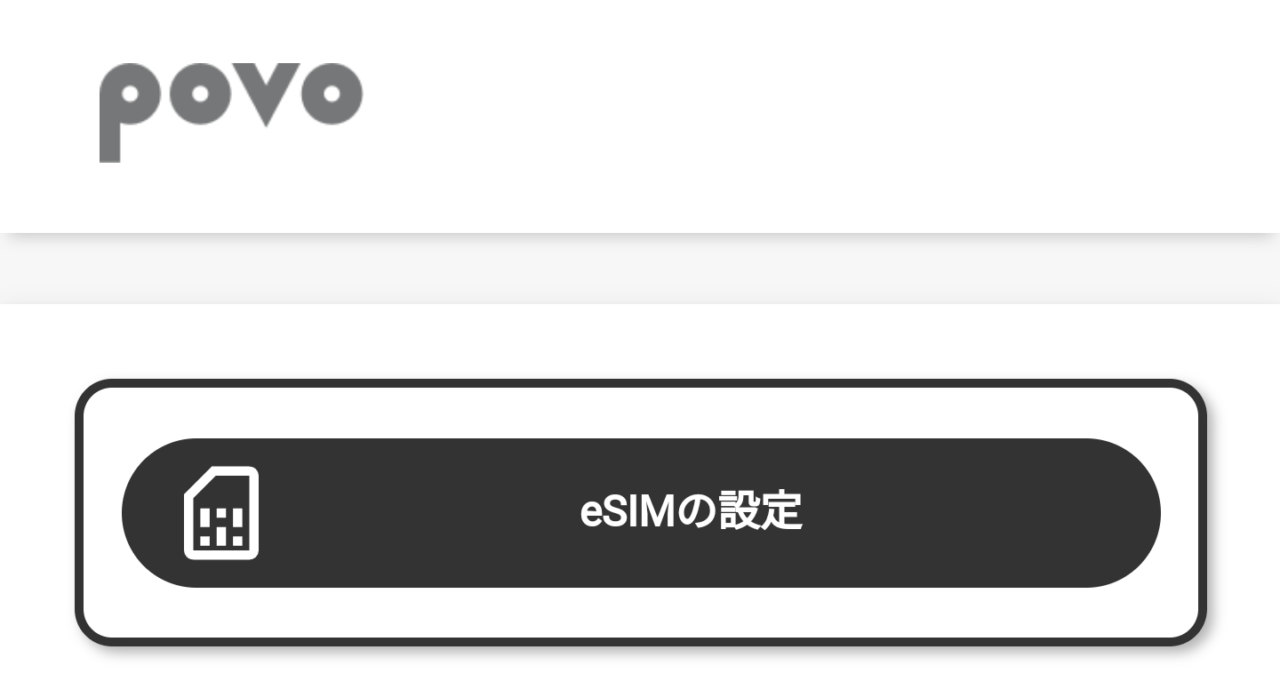
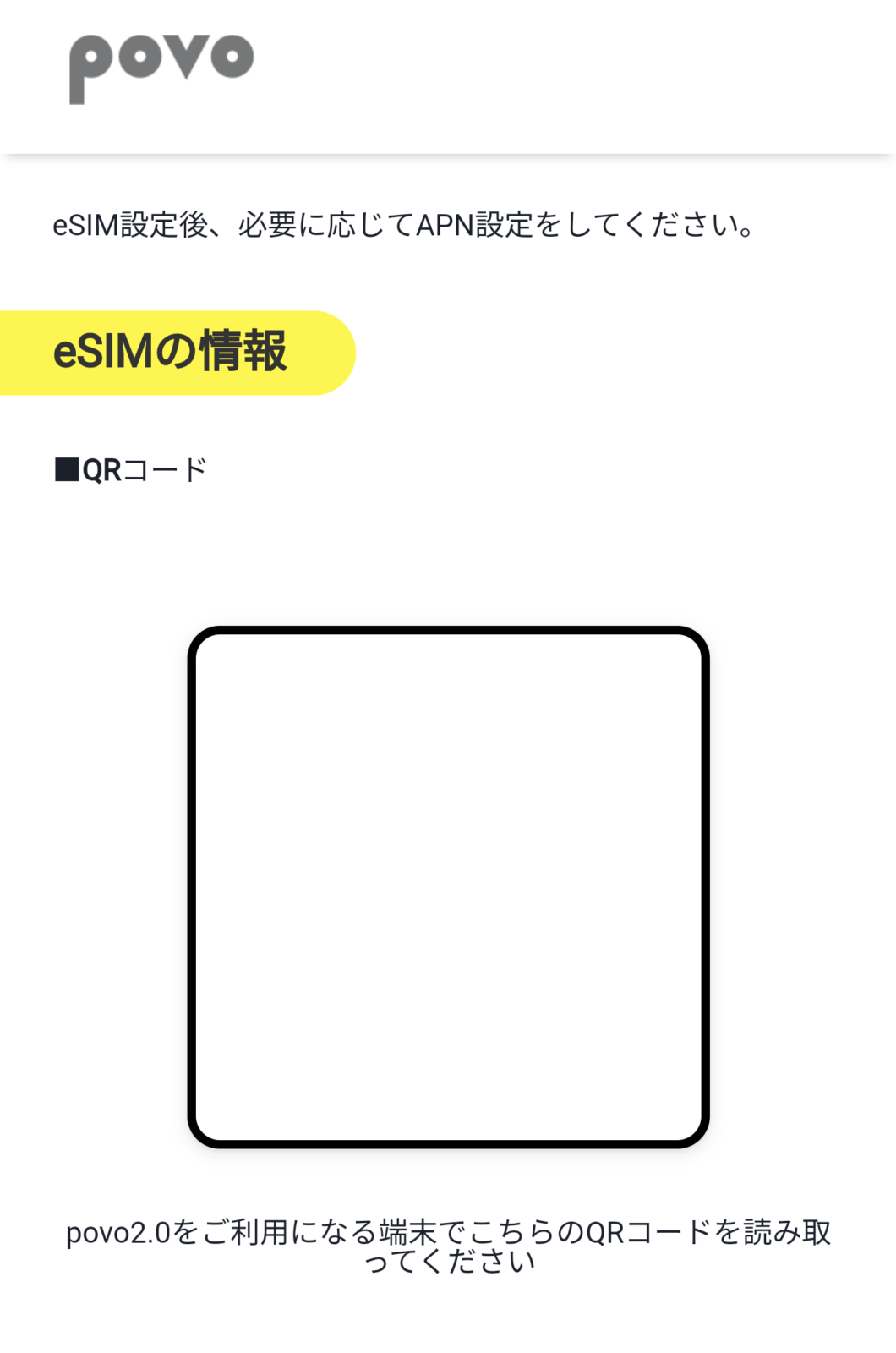
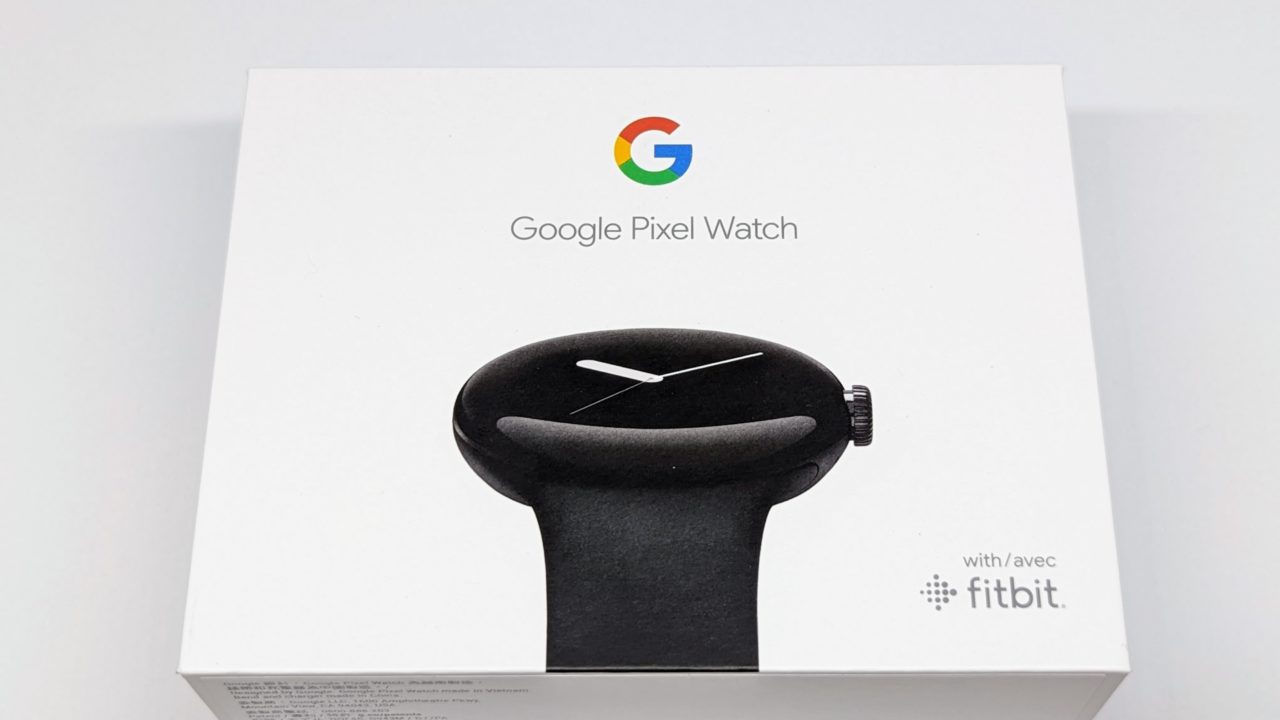

コメント